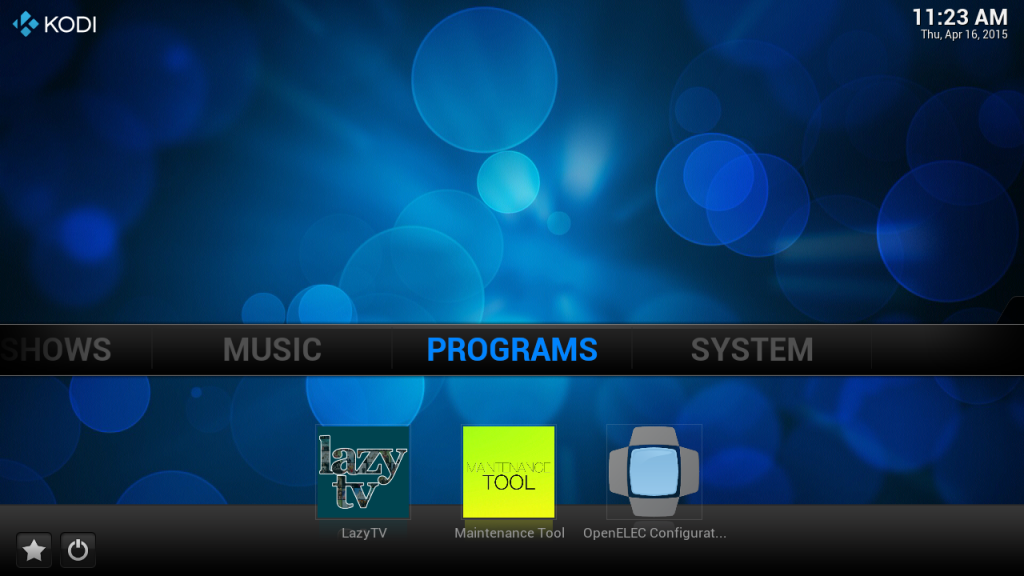Quick “how-to” to for the LibreELEC Wifi settings.
Many people want to watch their streaming content in a different room than the one in which their router or cable modem is placed. With the new, improved wireless in the Raspberry Pi Model B+, you can finally get the speed you need to comfortably watch streaming content without lag and buffering. Using this guide, you’ll be able to quickly configure your LibreELEC wifi settings so you can enjoy streaming right away!
Notice: The supplied WiFi adapter for Raspberry Pi 2 based systems works only with Wireless Network (2.4GHz b/g/n). Raspberry Pi3 based systems are 2.4GHz as well. New Raspberry Pi 3 Model B+ models are dual channel (2.4 and 5GHz)
Connect Wireless – Krypton – Estuary Skin
Screen shots are coming, but you should be able to figure it out from the guide below and the screen shots for Jarvis
From the home screen go to Add-ons>Program add-ons>LibreELEC configuration.
Scroll down to the Connections tab
Arrow/Mouse over to your connection and click on it (enter on keyboard, click on mouse)
When pop up menu appears hit Connect (enter on keyboard, click on mouse)
When the Virtual keyboard appears type in your WiFi network password and hit Done (enter on keyboard, click on mouse)
If your password is accepted you should see issued IP Address so that means you are connected to your WiFi network.
Connect Wireless OpenELEC – Jarvis – Confluence skin
FYI: LibreELEC is a fork of OpenELEC so these instructions apply equally (only the names have changed to protect the innocent).
OpenElec Configuration under Programs Tab
Under Connections Tab select your network and click OK it.
When pop up menu appears hit Connect
When the Virtual keyboard appears type in your WiFi network password and hit Done.
If your password is accepted you should see issued IP Address so that means you are connected to your WiFi network.
Things to check if wireless does not work:
– You do not have an Ethernet cable plugged in!
– Check there are no spaces and strange characters in the network name or passphrase
– Make sure your network is not hidden
– Check your network does not have MAC address control active (if it does, make sure the wlan0 MAC is listed)